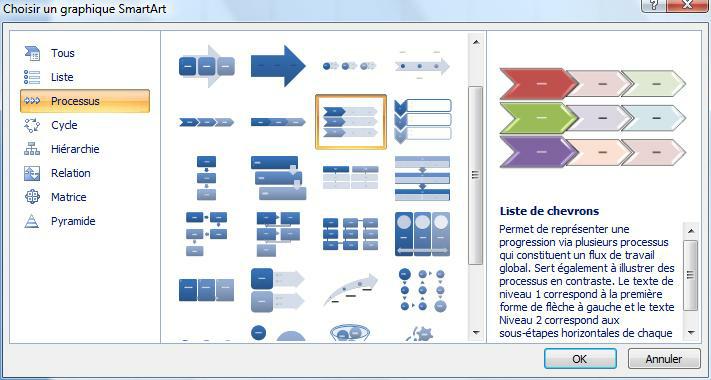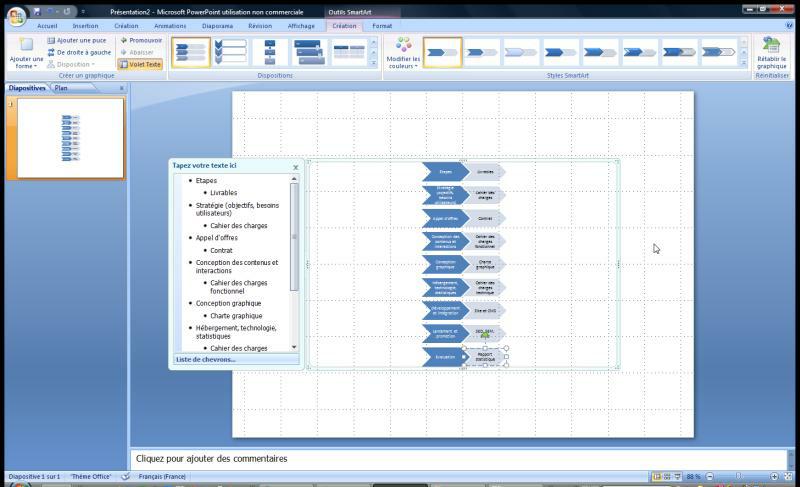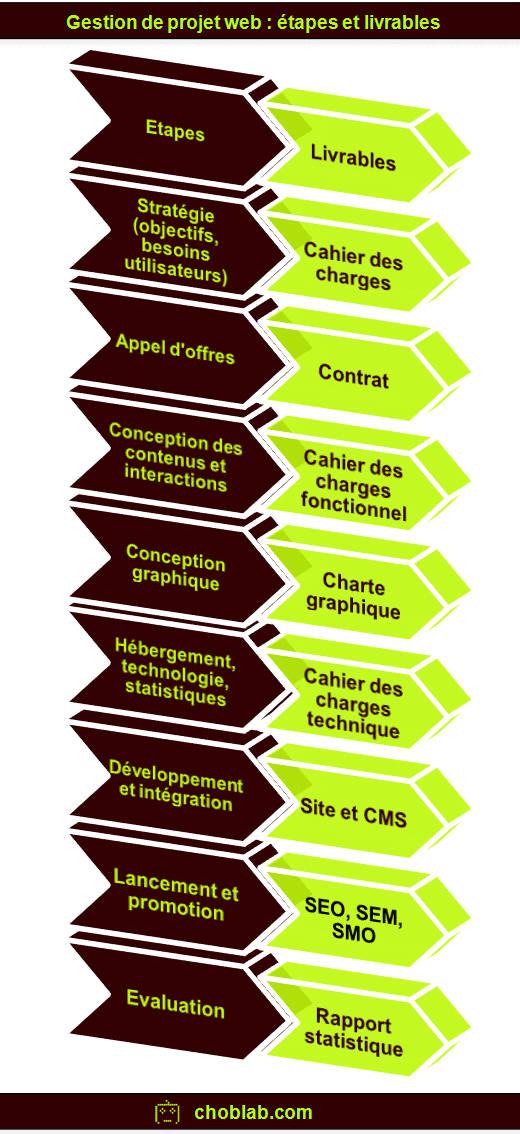Si comme moi vous avez du mal à réussir un schéma de qualité sur Photoshop ou Gimp dans un délai raisonnable, PowerPoint 2007 constitue une bonne solution alternative. Mon objectif du jour : faire un schéma sur la gestion de projet pour rappeler les étapes et les livrables.
-
Lancer Power Point et dans le menu Insertion, sélectionner SmartArt. Dans la catégorie Processus , je choisis la liste à chevrons.
-
J’ajoute ensuite le contenu en me servant uniquement de la fenêtre gauche réservée au texte, sans chercher à jouer avec les chevrons
-
Je change ensuite l’aspect de ma liste pour lui donner un peu de profondeur
-
Je mets ensuite la couleur du texte et du fond pour les mettre à la charte de mon blog, puis rajoute un en-tête et un « bas de page » pour obtenir le résultat final.
-
Je sélectionne l’ensemble des éléments pour les regrouper (simple clic droit)
-
Et là, magie : un nouveau clic-droit sur la composition obtenue et je sélectionne Enregistrer en tant qu’image : si je choisis le format PNG, j’aurais même droit à un fond transparent ! (si ! si !).
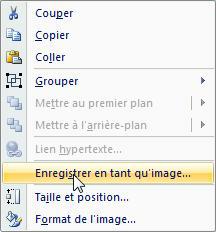
Résultat
Un manchot de l’infographie comme moi peut donc réaliser un schéma honorable sans perdre de temps avec des logiciels plus difficiles à maîtriser. Avant de découvrir l’Amérique la fonction Enregistrer comme image, j’aurais affiché mon PowerPoint au format diaporama pour faire une pauvre impression écran… La qualité de l’export permet ici d’obtenir une image de sortie très propre, que l’on peut redimensionner sans trop perdre en qualité et qui dans son format PNG s’adaptera au fond de votre blog. Et tout à coup, le monde est plus beau.